Sometimes working on your computer is just frustrating. Your computer keys seem to have a mind of their own, and no matter how much you type on your computer keyboard, you feel like you are working in circles. What you need are keyboard shortcuts. In today’s video, I am sharing one of my favorite, time saving programs- chock full of easy keyboard functions that will save you oodles of time and effort. Taming your keyboard keys with these keyboard commands will improve your productivity and your relationship with your home computer.
(Click here to watch on YouTube if you can’t see the embedded player. Or watch the video at http://bit.ly/TCDShortcut.)
Transcript:
Hi. I’m Lorie Marrero, creator of the Clutter Diet book and on-line program, and today I’m going to show you my favorite software that I think I’ve been using for almost 10 years now. And very few people still even know about this. It saves me tons of time; it’s called Active Words. And I’m going to take you right to my screen and show you exactly how it works.
Active Words is software for the PC, not for a Mac, that allows you to create shortcuts for almost anything you want to do on your computer. And these shortcuts are made up of words that you create yourself that mean something to you so that you can remember them when you need them, and you type these words in your keyboard and then you press the spacebar twice after the word and that activates the shortcut. I’m going to be demonstrating this today in Notepad, but you can literally type these words anywhere on your computer. It can be in an e-mail, in a Word document, in an address bar, any kind of form field anywhere you type these words, and then press the spacebar twice, they will activate the shortcut you want. So here’s one thing that Active Words can do. It can launch any program that you want to open. So I’m going to open Evernote. Here I’ve listed my personal shortcuts. You can create the shortcuts with whatever words you want them to be. My shortcut for opening Evernote is Enote. So I’m just going to type “Enote” so you can see how works. Spacebar, spacebar, and now Evernote opens up right there. So you can see how useful that would be. You can open Word or Excel or anything you want to open.
Another very powerful thing that I use constantly in Active Words is text substitutions. So I get tired of typing my post office box number for our business. And so I have created the shortcut POB. So if I type “POB,” space, space, I get my box number. I get tired of typing our phone number with all the dashes. So our phone number is 866 spacebar, spacebar, and it plugs in the rest. I often refer people to Goodwill’s donate website and I don’t want to type all the HTTP’s and slashes, so I just type “Donate Org,” space, space and it puts all that there for me.
I also don’t like working in HTML’s, sometimes I need to bold something when I’m coding a blog post or something. And I can just type the word “bold” space, space, and that puts in my HTML shortcut. These are all things that I have found annoying and I just created the shortcut for myself to save some time and aggravation.
Another thing a lot of people can relate to is the registered trademark symbol. That’s something hard to find when you’re working in Word or anywhere. So if I just type “RTM” for registered trade mark, space, space, I get that registered trademark symbol.
Now, this is an advanced level shortcut. What I did for directions to my house for people is that I went to Google Maps and I found my house and I grabbed the link that directly takes you to a map to my house. And then I made a shortcut URL that is at Tiny URL.com, so that when I want to send someone a map to my house I can send them that Tiny URL and it takes them to that Google Map. So I have also made now an Active Word to write that Tiny URL. So if I just type “House Map,” space, space, that Tiny URL shows up and it pastes it into an e-mail or whatever I’m doing and sends that person a link to a map to my house.
Okay, another thing Active Words does is it will open a specific document. Now, how many times do you have some kind of spreadsheet that you’re tracking something in, something that you’re working in frequently and you just want to go right to that? So I have quotes that I collect and if I type “Quotes,” spacebar, spacebar, it opens up my quote collection that I keep in Excel. And I can add a favorite quote when I run into it on Twitter or Facebook or something and I can paste it right in there and go on with my day instead of navigating to that, hunting it down. Also it might be a folder that you’re frequently using that you want to get to quickly. I go into my Clip Art folder, my Stock Photography a lot. And I do “Clip Art” space, space, and I can go right to that folder. So there you go.
And also, going directly to specific web sites. So if I type “TCB site” I don’t have to type all the HTTP’s or even open a browser. It opens the browser for me, it takes me to my Clutter Diet site. And I’ll show you that as well with another place, I-Stock Photo, it takes me right to I-Stock Photo.com. So I’m sure you go to a lot of different things, Facebook, whatever it is, and you can just quickly go there with a shortcut.
Now, all of those that I showed you require two spacebar presses after them to activate them so that you don’t accidentally fire off these shortcuts wherever you are. But there are some that you can tell the program to automatically activate instantly whenever you type them without a double spacebar. And a lot of them are built into the software, and some of them are misspellings. So, I wanted to demonstrate how handy this is for certain typos that are very common. So here, if I type “b-a-o-u-t,” meaning to type “about,” and I just do one space, and go on to my next word while I’m typing, it auto-corrects that to “about.” The word “and” is also frequently mistyped. And so if I type “a-d-n” by mistake, it corrects it to “and.” And this is one that’s really a favorite of mine: if I type the letter “I,” meaning myself, and then I go on to the next word without capitalizing it, it corrects it for me and makes it capital. So as you can see, there are so many things, literally infinite possibilities, of shortcuts that you can create with Active Words. Again, you type these shortcuts anywhere you are so you don’t have to have the aggravation of moving from your keyboard to your mouse and back and forth and navigating around. You can simply have a thought, type the word in, and go right there instantly.
If you need help saving time, we have a free report for you called 30 Ways to Find Time to Get Organized. You can get that on our Free Tips page at https://www.clutterdiet.com/freetips.
See you next time, and may you always be happy and grateful for having more than enough.
You may have been searching for how to save time on the computer or time management tips.
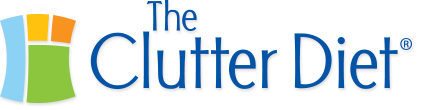
Leave a Reply